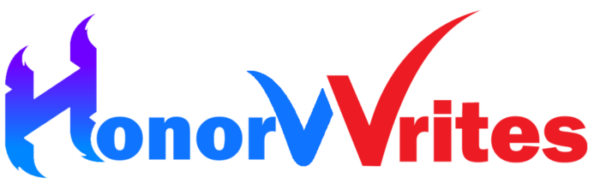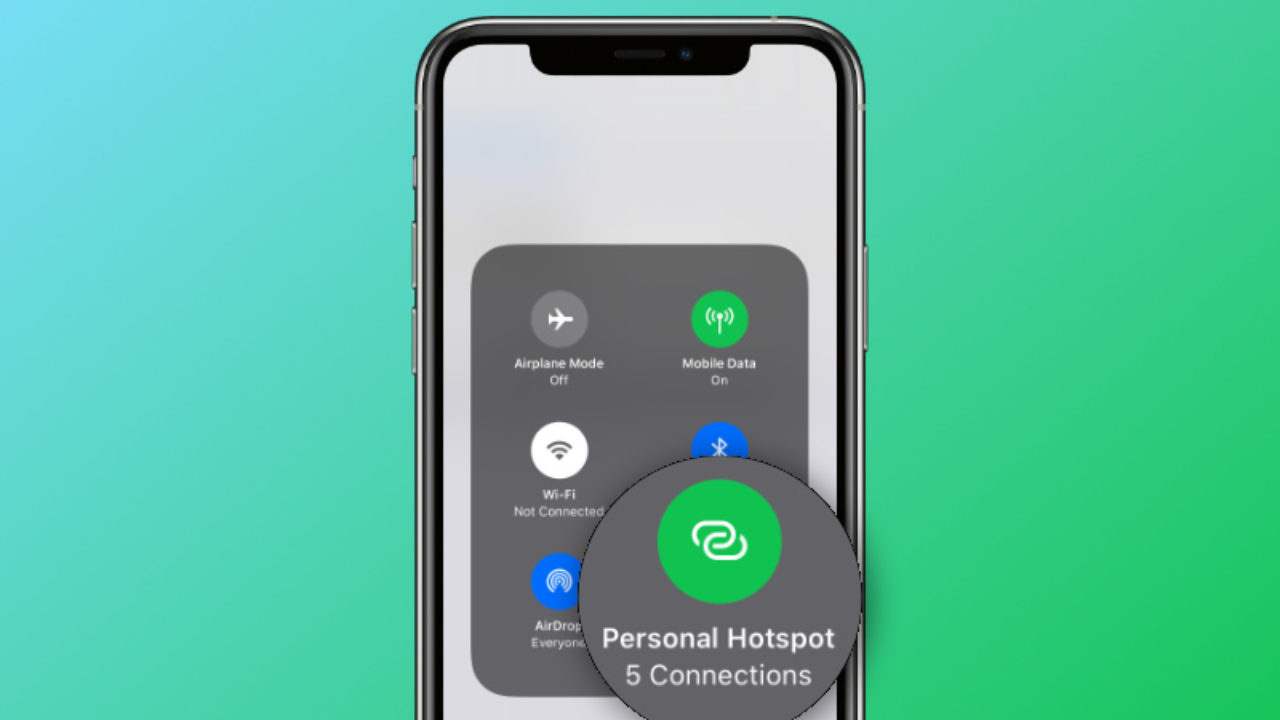
Apple’s line of iPhones is one of the most popular family of smartphones on the request and continually wins praise for its performance. Apple’s home- grownA-series processors offer assiduity- leading performance that makes the iPhone an absolute hustler. Recent models have added 5G, furnishing high- speed data connectivity to round the iPhone’s processing capabilities.
One conspicuous elision from Apple’s product line, still, is a cellular-equipped Mac. While colorful PC laptops have offered the capability to install a SIM card for times, Apple has noway offered a Mac with this capability. The closest it has come is a cellular-equipped iPad, but that’s still a far cry from a full-fledged Mac.
Fortunately, it’s extremely easy to use your iPhone as a hotspot for your Mac — or any other device for that matter — giving you the capability to pierce the internet on your Mac anywhere your iPhone has service.
Using your iPhone as a hotspot principally means that you ’re using it as a wireless modem for your Mac, much like your Wi-Fi router at home. As a result, there are parallels between connecting your Mac to your iPhone and connecting it to a standard Wi-Fi router.
To use your iPhone as a hotspot, go to the Settings app and elect “ Particular Hotspot.”
Toggle the slider next to “ Allow Others to Join” to the On position.
iOS creates a dereliction word that bias must typically use to pierce your iPhone’shotspot.However, valve the word field and enter the word of your choice, If you would like to change this.
Still, you can allow family members to connect to your phone without a word (via Apple), If you have Family Participating enabled on your iCloud account. To do this, tap the “ Family Participating” button, make sure the toggle is set to On, and elect which family member will be suitable to join automatically.
Once your hotspot settings are enabled, click your computer’s Wi-Fi icon, elect your iPhone from the list of available networks, and enter the word you named.